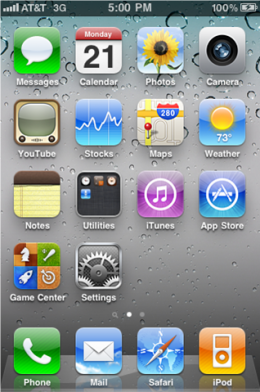¿Qué es el Microsoft Excel?
Microsoft Excel es una
aplicación distribuida por la suite de oficina Microsoft Office, que se
caracteriza por ser un software de hojas de cálculo, utilizado en tareas
financieras y contables.
Es una aplicación para
cualquier fórmula matemática y lógica.
¿Qué es una hoja
de cálculo?
Una hoja de cálculo o planilla
electrónica es un tipo de documento, que permite manipular datos numéricos
y alfanuméricos dispuestos en forma de tablas compuestas por celdas
(las cuales se suelen organizar en una matriz bidimensional de filas y
columnas).
¿Qué es un libro
de trabajo?
Los documentos en Excel se
denominan libros. Un libro está compuesto por varias hojas de cálculo que
es almacenado en el disco duro como un fichero de extensión .xsl para
versiones anteriores a Excel 2007 y extensión .xlsx para Excel
2007.
En la parte inferior izquierda
de la ventana del libro existen unas etiquetas que permiten seleccionar la hoja
de cálculo deseada. Cada vez que abrimos un nuevo libro de trabajo este se
abrirá con tres hojas de cálculo.
La hoja activa aparece con el
nombre en negrita y con un fondo blanco.
Haciendo clic sobre cualquiera
de las etiquetas se accede a una hoja en la que se desea trabajar. También
podemos movernos por las hojas mediante las barras de desplazamiento ubicadas
junto a las Hojas de trabajo.
Abrir un nuevo libro:
1. Clic sobre el botón de Microsoft Office en Excel 2007 o menú Archivo para versiones anteriores.
2. Seleccionar la opción Nueva.
1. Clic sobre el botón de Microsoft Office en Excel 2007 o menú Archivo para versiones anteriores.
2. Seleccionar la opción Nueva.
Abrir un libro existente:
Clic sobre el botón de
Microsoft Office en Excel 2007 o menú Archivo para versiones
anteriores.
Seleccionar el opción Abrir.
Aparecerá un cuadro de dialogo
en el cual debe buscar el libro dentro de su respectiva ubicación.
Presione el botón Abrir.
Guardar un libro:
Clic sobre el botón de
Microsoft Office en Excel 2007 o menu Archivo para versiones
anteriores.
Seleccionar el opción Guardar.
Aparecerá un cuadro de dialogo
en el cual debe indicar donde guardara el libro.
Escriba el nombre con el que
guardara el libro.
Presione el botón de Guardar
¿Qué es una celda?
La celda de una hoja
de cálculo es el lugar donde se pueden introducir datos o realizar cálculos,
visualmente es un espacio rectangular que se forma en la intersección de una
fila y una columna y se les identifica con un nombre, como por ejemplo C4 (C es
el nombre de la columna y 4 el de la fila).
Las filas son horizontales y
están identificadas por los números en secuencia ascendente. Las columnas en
cambio están identificadas con las letras del alfabeto y van de forma vertical
en la Hoja de Cálculo.
En las celdas se introduce
cualquier tipo de información como texto o números, y también fórmulas o
instrucciones para realizar un determinado cálculo o tarea.
¿Cómo se inicia
una formula?
Las fórmulas permiten agilizar
los procesos, ya que los cálculos se realizan de manera automática y si ya
tenemos la fórmula creada, resulta mucho más fácil copiarla a otras celdas que
empezar a realizar una por una. Una fórmula en Excel es una expresión que se
utiliza para realizar cálculos, generando un nuevo valor que estará en la celda
en la cual se introduce la fórmula, están conformadas por operadores de
cálculo, operandos y en otras ocasiones con funciones.
Las fórmulas en Excel se
inician o con el signo + o con el = Excel realiza las operaciones de una
fórmula, de acuerdo al orden que el Excel tiene preestablecido y se evalúa, de
izquierda a derecha. Para crear una fórmula, me debo ubicar en la celda donde
deseo dejar la fórmula. Se pueden escribir: Directamente en la celda utilizando
el teclado, si tenemos claras las direcciones de celda que queremos utilizar.
Para establecer las direcciones de las celdas, ubicarlas con las flechas de
desplazamiento del teclado. Luego de haber colocado el + o el = utilizar el
puntero del mouse y hacer clic sobre la celda que queremos referenciar.
¿Cómo se forma la dirección de una celda?
Puede
usar la función DIRECCION para
obtener la dirección de una celda en una hoja de cálculo, con los números
específicos de fila y columna.
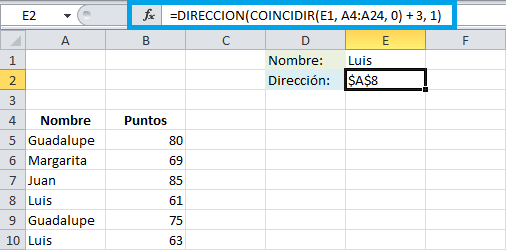
Por ejemplo, DIRECCION(2;3) devuelve $C$2. Otro ejemplo, DIRECCION(77;300) devuelve $KN$77. Puede usar otras funciones, como FILA y COLUMNA, para proporcionar los argumentos de
número de fila y columna para la función DIRECCION.
Tipos de datos que pueden introducirse a una celda.
cada celda de Excel puede
contener solamente tres tipos de datos:
Valores numéricos
Texto
Fórmulas
Valores numéricos en Excel
El primer tipo de dato que
analizaremos serán los valores numéricos los cuales representan cantidades,
montos, porcentajes, etc. Cuando ingresamos un valor numérico en una
celda el contenido será alineado a la derecha:

Un valor numérico puede tener
un formato especial, es decir, Excel puede desplegar el valor numérico de
diferentes maneras. Por ejemplo, en la siguiente imagen puedes observar que las
columnas B y C tienen los mismos valores numéricos que la columna A pero son desplegados
de una manera diferente:
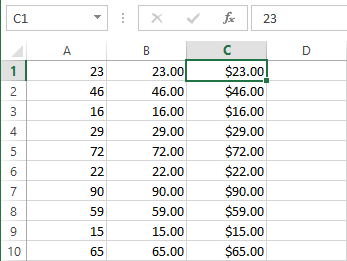
Es importante distinguir entre
el valor de una celda y el valor desplegado por la celda. En el ejemplo
anterior las celdas de una misma fila tienen el mismo valor pero son
desplegados de manera diferente debido al formato aplicado a la celda el cual
modifica la apariencia pero no su valor. Para este ejemplo el formato de las
columnas B y C fue aplicado utilizando la lista de formatos que se encuentra en
la pestaña Inicio, dentro del grupo Número.
Las fechas en Excel son números:
Uno de los datos que vemos
frecuentemente en Excel son las fechas y que pueden desplegarse de diferentes
maneras. En la siguiente imagen puedes observar diferentes formatos que Excel
puede aplicar a una misma fecha:
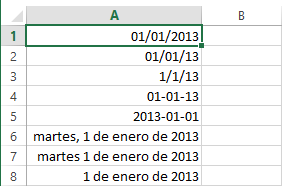
Aunque cada celda muestra un
formato de fecha diferente, en realidad todas las celdas tienen el mismo valor.
Una manera de conocer el valor numérico de una fecha es cambiando el formato de
la celda al formato general. En la siguiente imagen he copiado los mismos
valores de la columna A en la columna B y he aplicado el formato General.
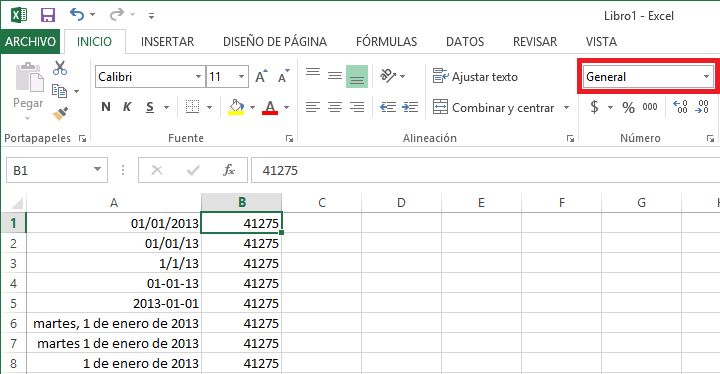
De esta manera podemos observar
que la fecha 01/01/2013 es en realidad el valor numérico 41275. La manera en
que Excel calcula dicho número es obteniendo la cantidad de días transcurridos
a partir del 1 de enero de 1900. Una manera de comprobar que la numeración
comienza con esa fecha es ingresando el número 1 en una celda y posteriormente
cambiar su formato a Fecha y Excel desplegará el valor 01/01/1900 dentro de la
celda.
La ventaja de manejar las
fechas como valores numéricos es que los cálculos entre fechas se facilitan
mucho. De esta manera, al hacer la resta de dos fechas Excel obtendrá
fácilmente la diferencia en días porque en realidad estará haciendo una
simple resta de valores numéricos. Es por esta razón que las fechas en sí
mismas no son un tipo de datos en Excel, si no que pertenecen al grupo de
datos numéricos de la herramienta.
Precisión de los valores
numéricos
En cuanto a los valores
numéricos en Excel 2013 tenemos una precisión de hasta 15 dígitos, es decir,
como máximo podemos tener un número de 15 dígitos. Por ejemplo, si ingresamos
el números 123456789012345 en una celda, Excel lo guardará con la precisión
indicada ya que el número consta exactamente de 15 dígitos pero si agregamos un
6 al final del número anterior para tener el valor numérico 1234567890123456
entonces Excel guardará dicho número con el valor 1234567890123450.
Aunque este tema podría parecer
preocupante, la realidad es que muy pocos usuarios de Excel tienen problemas
con esta limitante porque nunca llegan a manejar valores numéricos que
requieran más de 15 dígitos.
Texto en Excel
El otro tipo de dato en Excel
es el texto, que inevitablemente encontraremos en nuestras hojas de Excel ya
que es utilizado para indicar diversos tipos de datos como los
nombres de empleados o códigos de clientes que necesitamos incluir para dar
significado a otros valores numéricos de nuestra hoja.
Por texto entendemos aquellas
cadenas que están formadas por caracteres alfanuméricos y/o símbolos
especiales. Una manera de identificar fácilmente una celda con un valor de
texto es porque dicho valor se alineará de manera automática a la izquierda.
Inclusive, un valor que comience por un número seguido de algunas letras es
considerado texto y por lo tanto estará alineado a la izquierda de cualquier celda.
A continuación puedes observar algunos ejemplos de celdas que contienen texto:

Formulas en Excel
A parte de los valores
numéricos y el texto, una celda de Excel puede contener una fórmula que no es
más que un conjunto de “instrucciones” que manipularán los valores numéricos o
texto y nos devolverán un resultado.
Ya que las fórmulas son la base
de Excel trataremos su uso en varias lecciones posteriores. Por ahora solo
debes recordar que una fórmula hace uso de los valores numéricos y el texto
para hacer algún cálculo u operación y devolvernos un resultado que a su vez
será un valor numérico o un texto.
Operadores
Matematicos.
Operadores
Operadores de cálculo en las fórmulasLos operadores especifican el tipo de cálculo que se desea realizar con los elementos de una fórmula. Microsoft Excel incluye cuatro tipos diferentes de operadores de cálculo: aritmético, comparación, texto y referencia.
Operadores aritméticos
Para ejecutar las operaciones matemáticas básicas como suma, resta o multiplicación, combinar números y generar resultados numéricos, utilice los siguientes operadores aritméticos.
|
Operador aritmético
|
Significado (Ejemplo)
|
|
+ (signo más)
|
Suma (3+3)
|
|
- (signo menos)
|
Resta (3-1)
Negación (-1) |
|
* (asterisco)
|
Multiplicación (3*3)
|
|
/ (barra oblicua)
|
División (3/3)
|
|
% (signo de porcentaje)
|
Porcentaje (20%)
|
|
^ (acento circunflejo)
|
Exponenciación (3^2)
|
Operadores de comparación
Se pueden comparar dos valores con los siguientes operadores. Cuando se comparan dos valores utilizando estos operadores, el resultado es un valor lógico: VERDADERO o FALSO.
|
Operador de comparación
|
Significado (Ejemplo)
|
|
= (signo igual)
|
Igual a (A1=B1)
|
|
>(signo mayor que)
|
Mayor que (A1>B1)
|
|
<(signo menor que)
|
Menor que (A1<B1)
|
|
>= (signo igual o mayor
que)
|
Igual o mayor que (A1>=B1)
|
|
<= (signo igual o menor
que)
|
Igual o menor que (A1<=B1)
|
|
<>(signo distinto de)
|
Distinto de (A1<>B1)
|
Operador de concatenación de texto
Utilice el signo (&) para unir o concatenar una o varias cadenas de texto con el fin de generar un solo elemento de texto.
|
Operador de texto
|
Significado (Ejemplo)
|
|
& ("y"
comercial)
|
Conecta o concatena dos
valores para generar un valor de texto continuo
("Viento"&"norte")
|
Operadores de referencia
Combinan rangos de celdas para los cálculos con los siguientes operadores.
|
Operador de referencia
|
Significado (Ejemplo)
|
|
: (dos puntos)
|
Operador de rango que genera
una referencia a todas las celdas entre dos referencias, éstas incluidas
(B5:B15)
|
|
, (coma)
|
Operador de unión que combina
varias referencias en una sola (SUMA(B5:B15,D5:D15))
|
|
(espacio)
|
Operador de intersección que
genera una referencia a celdas comunes a las dos referencias (B7:D7 C6:C8)
|
Orden en que Excel ejecuta las operaciones en las fórmulasLas fórmulas calculan los valores en un orden específico. Las fórmulas de Excel siempre comienzan por un signo igual (=). El signo igual indica a Excel que los caracteres siguientes constituyen una fórmula. Detrás del signo igual están los elementos que se van a calcular (los operandos), separados por operadores de cálculo. Excel calcula la fórmula de izquierda a derecha, según el orden específico de cada operador de la fórmula.
Precedencia de los operadoresSi se combinan varios operadores en una única fórmula, Excel ejecutará las operaciones en el orden que se indica en la tabla a continuación. Si una fórmula contiene operadores con la misma precedencia (por ejemplo, si una fórmula contiene un operador de multiplicación y otro de división), Excel evaluará los operadores de izquierda a derecha.
|
Operador
|
Descripción
|
|
: (dos puntos) (un
solo espacio)
, (coma) |
Operadores de referencia
|
|
-
|
Negación (como en -1)
|
|
%
|
Porcentaje
|
|
^
|
Exponenciación
|
|
* y /
|
Multiplicación y división
|
|
+ y -
|
Suma y resta
|
|
&
|
Conecta dos cadenas de texto
(concatenación)
|
|
= < > <= >=
<>
|
Comparación
|
10
Funciones
1. BUSCARV
Me atrevo a decir que es la que
más uso con diferencia a la hora de montar tablas para dashboards sobre visitas
o conversiones. Esta función busca un valor en una columna de una matriz y
devuelve el valor de otra columna de la misma fila del valor encontrado.
Su uso combinado con CONCATENAR
la convierte en una herramienta perfecta para automatizar el rellenado de
tablas.
BUSCARV: (valor_buscado; matriz_buscar_en; indicador_columnas;
ordenado).
VALOR_BUSCADO: valor del índice
de la tabla que vamos a buscar.
MATRIZ_BUSCAR_EN: matriz de 1 o más columnas. La primera columna será la columna referencia donde se buscará valor_buscado.
INDICADOR_COLUMNAS: número de la columna donde están los datos que queremos que devuelva la función.
ORDENADO: (opcional) es el valor lógico sobre la coincidencia del valor_buscado. VERDADERO = coincidencia exacta y FALSO = coincidencia aproximada.
Ejemplo:
2. SI.ERROR
Esta la utilizo en combinación con BUSCARV a la hora de auto
rellenar tablas de datos.
SI.ERROR: (valor;
valor_si_error)
VALOR: valor donde buscamos el
error.
VALOR_SI_ERROR: valor que devuelve en caso de error.
Ejemplo:
3. SI
Esta función la suelo utilizar,
sobre todo, combinada con BUSCARV y ESTEXTO o ESNUMERO. En base a una prueba
lógica, devuelve un valor en caso de que la evaluación de la prueba lógica sea
VERDADERO u otro en caso de que sea FALSO.
SI(prueba_lógica;
valor_si_verdadero; valor_si_falso)
Ejemplo:
4. SUMAR.SI
Suma el valor de las celdas de
un rango en base a un criterio.
SUMAR.SI(rango; criterio;
rango_suma)
RANGO: rango que queremos
evaluar.
CRITERIO: criterio para sumar. Por ejemplo, “>5″ ,”40” o “marca”.
RANGO_SUMA: rango de celdas a sumar.
CRITERIO: criterio para sumar. Por ejemplo, “>5″ ,”40” o “marca”.
RANGO_SUMA: rango de celdas a sumar.
Ejemplo:
5. CONTAR.SI
Cuenta el número de celdas no
vacías que cumplen con el criterio definido.
CONTAR.SI (rango; criterio)
RANGO: rango del que
queremos contar las celdas.
CRITERIO: criterio para sumar. Por ejemplo, “>5″ ,”40” o “marca”.
CRITERIO: criterio para sumar. Por ejemplo, “>5″ ,”40” o “marca”.
Ejemplo:
6. IZQUIERDA / DERECHA / LARGO
/ ENCONTRAR
Complicándote un poco la vida, la combinación de estas
cuatro funciones es ideal para poder parsear URLs.
IZQUIERDA (texto;
num_caracteres): devuelve los primeros num_caracteres de texto.
DERECHA (texto; num_caracteres):
devuelve los últimos num_caracteres de texto.
LARGO (texto): devuelve el número de caracteres de una cadena de texto.
ENCONTRAR (texto_a_encontrar; dentro_del_texto;
NUM_INICIAL): devuelve la posición del
primer caracter de la cadena de texto a buscar.
Ejemplo:
7. MAX/MIN
Devuelve el valor
máximo/mínimo de un rango definido.
MAX(rango)
MIN(rango)
Ejemplo:
8. K.ESIMO.MAYOR /
K.ESIMO.MENOR
Con estas funciones, podemos sacar el término k-ésimo
mayor o menor de un rango o matriz de datos.
K.ESIMO.MAYOR(matriz; k)
K.ESIMO.MENOR(matriz; k)
Ejemplo:
9. COINCIDIR / INDIRECTO
Con la función COINCIDIR podemos conocer la posición
relativa de un valor en una matriz.
COINCIDIR(valor_buscado; matriz_buscar_en;
tipo_de_coincidencia)
·
valor_buscado:
valor del índice de la tabla que vamos a buscar.
·
matriz_buscar_en: matriz de 1 o más columnas en la que queremos buscar un valor.
matriz_buscar_en: matriz de 1 o más columnas en la que queremos buscar un valor.
·
tipo_de_coincidencia: puede ser 0 (devuelve la posición del primer elemento con coincidencia exacta), 1 (mayor valor menor o igual al valor buscado) o -1 (menor valor mayor o igual al valor buscado).
tipo_de_coincidencia: puede ser 0 (devuelve la posición del primer elemento con coincidencia exacta), 1 (mayor valor menor o igual al valor buscado) o -1 (menor valor mayor o igual al valor buscado).
En el caso de INDIRECTO,
podemos crear la referencia a una celda con una letra y un número que conforman
la posición de una celda. Combinado con la función COINCIDIR, podremos crear
referencias dinámicas en función de unos parámetros.
INDIRECTO(ref; a1)
REFERENCIA: es la referencia a
una celda como texto entrecomillado.
a1: valor lógico que especifica el estilo de la celda. Si lo omitimos o ponemos VERDADERO, el estilo es a1. Si queremos usar el estilo f1c1, deberemos poner FALSO.
a1: valor lógico que especifica el estilo de la celda. Si lo omitimos o ponemos VERDADERO, el estilo es a1. Si queremos usar el estilo f1c1, deberemos poner FALSO.
Ejemplo:
10.
SeoTools
Aunque no se trata de una
función en si, no podía dejarme fuera de la lista un complemento que no puede
faltar en el listado de herramientas de cualquier SEO adicto a Excel: SeoTools for Excel.
Con este complemento, tendrás
disponible un buen número de funciones específicas para analizar determinados
aspectos SEO, como por ejemplo:
·
HttpStatus
·
HtmlTitle
·
HtmlMetaDescription
·
HtmlH1
·
HtmlCanonical
·
GooglePageRank
·
DomainAge